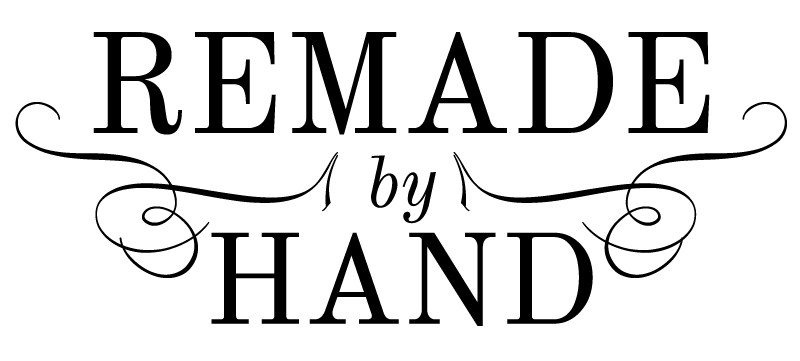Tips for Testing on Slack
Here are some Slack basics to help you get up and running. If the issue you’re having isn’t listed, or if the information here isn’t helping, please reach out!
To create a free Slack account:
Slack is free to use, for our purposes. There is a website-based version as well as mobile apps (which you’ll find in your phone’s app store).
To navigate Slack:
The area of Slack you’ll be using the most is the Channels section. It’s in the purple sidebar on the website version and under Home in the app. “Channels” are what Slack calls the different areas of conversation in one workspace, kind of like the threads in a group on Ravelry.
Slack creates a #general channel that everyone is added to by default. It’s a place for open chatter not related to a particular test knit. Feel free to use it, but you don’t have to!
The channel you’re primarily interested in will be the test knit channel. Its name will look something like this: “pattern-name-test-knit”. Once you click on that, you’ll be in our testing “thread,” where all the relevant information and conversation will take place.
Of particular note are the top few pinned posts, which is where I put all relevant information about the test, including the most recent pattern files and errata. They’ll always be at the top of the thread so you can find them easily.
To join the test knit channel:
If you haven’t tested a RBH pattern on Slack yet, you’ll be automatically added to your first test knit channel when you join the Remade By Hand Knits workspace (which you’ll be invited to do via email when the test starts).
If you have already tested a RBH pattern on Slack, I will add you to the testing thread once you’re selected and I have your confirmation that you’re still able and willing to test.
Having trouble? Get in touch and I’ll see what I can do to help.
To post a message in the test knit channel:
At the bottom of your Slack screen, you’ll see a box that says “Message pattern-name-test-knit.” Just type your message in there and either hit enter (on desktop) or click the little green arrow in the bottom right corner of the text box to post it.
To reply directly to a post in the test knit channel:
Replying to a specific post is called “starting a thread” in Slack. It’s a good way to keep a question and its answers together, for instance. How you do it depends on whether you’re using the desktop/website version or an app.
To start a thread about a particular post on the website version of Slack, hover your cursor over the post you want to reply to and then click on the conversation bubble option from the icons that appear toward the right end of the post. A separate panel will open up on the right-hand side of your screen where you can type and post your reply.
To start a thread about a particular post using the Slack app, click on the post, then click “Start a thread” and type your response. Then, click the little green arrow button in the bottom right corner of the text box to post it.
To tag someone:
Tagging another user in the test knit group on Slack is like ear-burning on Ravelry. When you’re typing a post in the channel or replying to someone else’s post, you type "@” followed by the beginning of the name of the person you want to tag. When you see their name pop up, you click on it, then type the message you want them to see.
To message someone directly:
To send a private message to another Slack user, you have a few options.
On both the website and the app, it’s easiest if the person you want to message has posted in the channel. If so, simply click on their profile picture and select “Message.”
To search for someone on the website version, click the + next to Direct Messages in the purple sidebar along the left of the screen, then search for the name of the person you want to message.
To search for someone on the app version, go to DMs along the bottom, then click the round “compose” button at the bottom right of the screen and search for the person’s name.
To download a file:
The most recent versions of the pattern, worksheet, and placeholder image are posted at the top of each test knitting channel. To open them, just click on them. From there, you can download (website) or save them (mobile):
On the website version, click the cloud icon with the down arrow in it (top right corner).
On the app, click the three dots (on iPhone, bottom right corner) and select “Save.”
To change notification preferences:
There are likely two places where you can change how Slack notifies you and about what.
The first is in the app itself. To find these settings, click on “You” along the bottom, then “Notifications,” and set things to your liking.
The second is in your phone’s main settings. iPhone has a Notifications section, and here, you can decide how Slack is allowed to notify you. If you use a different phone, it may have similar options.